SSDとSSHDとHDDとの比較について
最近話題の
「SSD(ソリッドステートドライブ)」、
「SSHD(ソリッドステートハイブリッドドライブ)」、
「HDD(ハードディスクドライブ)」
との比較について
まず、基礎知識をおさらいしてみましょう。
つい、この間まではパソコンの記録媒体と言えば、
「HDD(ハードディスクドライブ)」が主流でしたが、
「SSD(ソリッドステートドライブ)」や、
「SSHD(ソリッドステートハイブリッドドライブ」なる記録媒体が注目を集めています。
HDDは、内部にモーターと磁気円盤があり、ヘッドで磁気円盤に書き込んだり読み出したりする構造です。
SSDは、物理的に動作する部品がなく、昔は「シリコンディスク」とも呼ばれていました。
そしてSSHDは両者の長所を取り入れ、8GB程度のSSDをHDDに装備し、キャッシュとして使用するものです。
「SSDやSSHDは寿命が短い」と言われていますが、メモリ部分は約2000TBの書き込みで寿命を迎えるようです。
使用状況にもよりますが、おおむね5~7年程度ではないでしょうか?
HDD・SSHDは「約10,000時間」が目安になります。
こちらも使用状況によりますが、3~5年程度ですね。
普通に使う分には、そんなに寿命を考慮しなくても良い、と思います。
「どこも悪いところはないはずなのに、動作が遅い…。もっと、サクサク動作しないかな…。」
今、お使いのパソコンの動作速度に不満がある方、
パソコンは「キビキビ・サクサク」動作するのが一番です。
当店にご相談ください。
当店の業務用デスクトップ(自作機 Core i7-7770K:4コア8スレッド4.20GHz メモリ32GB Windows11 Pro 64bit)もSSD(M.2 NVMe)に換装してあります。
起動は約18秒です。
SSD・SSHD・HDDとの比較
続いてSSD・SSHD・HDDの「利点と欠点」を見てみましょう。

SSDの利点・欠点
SSDの利点は、
- 読み込み・書き込みともに非常に高速である
- 静粛性が高い
- 発熱量が少ない
- 物理的損傷には強い
- 消費電力が少ない
逆に欠点は、
- 容量が少ない(最大2TBまで)
- 比較的高価である(HDDよりは高価だが、最近かなり安くなった)
- 長期間(1ヶ月以上)使用しない(電源を切る)とデータが消えてしまう事がある
とされています。
なお、使用されているメモリチップの違いで「SLC」「MLC」「TLC」の種類があります。
SLCとは、Single Level Cell。
(メモリセルに2値のデータを格納)
MLCとは、Multiple Level Cell。
(メモリセルに3値以上のデータを格納)
TLCとは、Triple Level Cell。
(メモリセルに8値・3bitのデータを格納)
速度はSLC>MLC>TLCです。値段も寿命も同順位ですね。
なお、現在はさらに高速な「M.2 NVMe」規格が主流です。
心配な寿命ですが、一番寿命が短いとされる「TLC」で「書き換え回数が1000回~5000回」で寿命が来ます。(「MLC」だと10,000回)ですが、普通に使用される分にはあまり気にする必要は無いと思います。
万一に備えて、内蔵or外付けHDD等にフルバックアップができる環境を構築しておけば万全ですね。

HDDの利点・欠点
HDDの利点は、
- 大容量
- 安価
欠点は、
- 読み込み・書き込みが遅い
(SATA600規格+7200rpmは比較的高速ですが。) - 発熱量が多い(ドライブモーターを使用する以上避けられない。)
- 耐衝撃性が低い(稼働中に衝撃を受けると壊れます。)
- 消費電力が多い
となります。

SSHDの利点・欠点
SSHDの利点は、
- 大容量:4TBも発売されました。
- 起動時やよく使うアプリは、読み込みがかなり早くなる(SSDほどではない)
- SSDよりは安い(大容量のものはSSDよりも安価)
欠点は、
- HDDよりも高価
- 発熱量が多い(HDDと同じ)
- 耐衝撃性が低い(これもHDDと同じ)
- 種類が少ない
(2.5インチだと500GB・1TB・2TB、3.5インチは1TB・2TB・3TB・4TB) - 書き込み速度はHDDと同じ
現在は、SSDの価格低下に伴い、使用されなくなりました。
SSDに交換するときに必要となること
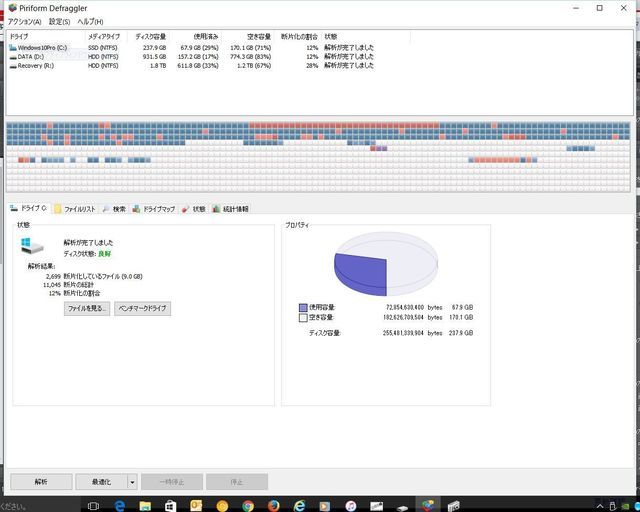
Defraggler動作状況
Windows標準の「ドライブの最適化とデフラグ」を無効にすることです。
Windows標準のデフラグは自動実行されていて、ファイルの断片化を防止し、動作の高速化を図っていますが、断片化の防止プロセスは、ファイルを置き換えるもので、頻繁に書き込みがされます。
すでに説明したとおり、SSDは総書込量で寿命が決まっています。
Windows標準のデフラグはバックグラウンドで書き込みを行うので、SSDの寿命を短くしてしまいます。
手動で行うように設定を変える必要がありますが、無料のソフトで「Defraggler」というものがあります。
これを、インストールすると、自動的にWindows標準のデフラグと置き換わりますので、安心です。
ちなみに、Defragglerも使いすぎるとSSDの寿命を縮めることになりますので、「断片化が30%」を超えた時点で実行するのが良いでしょう。
また、HDDの健康状態を診断するソフトの定番「Crystal Disk Info」最新バージョンは、SSDの寿命を表示できるようになりました。
こちらも忘れずに導入しておきましょう。
→Crystal Disk Infoのダウンロードサイトはこちら
「Simple&Update」「Full」「Ultimate」の3バージョンがありますが、お好みでお使いください。
このソフトも無料で使用できます。
なお、SSHDはHDDと同じ運用で問題はありません。
SSHDのSSD機能は「HDDのキャッシュメモリ」と同じですので、特に気にする必要はないと思われます。
また、SSDやSSHDに限ったことではありませんが、「バックアップ」は必ず作成しておきましょう。
SSD・SSHD・HDDは「消耗品」です。
「備えあれば憂いなし」です。
HDDの転送速度:「SATA規格」について
HDDが大容量化してきたのは、デジタルカメラやデジタルビデオカメラ、またiPod等の携帯音楽プレーヤー等が普及して、大きなファイルを扱う機会が多くなったためです。
また、容量が大きくなったので、相対的にアクセススピードも速いものが開発されてきました。
規格も、IDE(ATA33・ATA66・ATA100・ATA133)からSATA(SATA150)、SATA2(SATA300)、SATA3(SATA600)へと進化してきました。
ATA100は500Mbpsの実行速度でしたが、SATA150は1.5Gbpsと約3倍の転送速度です。
SATA300は3.0Gbps、SATA600は6.0Gbpsの転送速度となります。(理論値)
(SSDやSSHDはSATA600規格です。また最近のHDDはすべてSATA600規格です。)
HDDの静粛性が低いのと発熱量が多いのは、モーターで駆動するためで、これは、HDDの宿命的な欠点と言えるでしょう。
(最新のHDDは静粛性も高くなりました。)
HDDは壊れてしまう前に「前兆」があります。
「異音」が発生したり、動作が緩慢になるのが、その前兆です。
また、論理的にPCから認識できなくなっても、データを取り出すことは可能です。
(物理的に壊れてしまうとデータの取り出しは困難を極めますが…。)
一方、最近のSSDは、信頼性が向上し、メーカーも3~5年保証する機種も登場し、容量も250・500GBのものや1TBの大容量タイプも発売され、価格も一昔前のHDD並みにまで下がってきました。
何と言っても、「フリーズ」したときに、躊躇なく電源を落とす(強制終了させる)ことができるのはSSDの最大の利点と言っても良いでしょう。
HDD・SSHDの場合は、動作状況をよく確認する必要がありますから…。
追記
交換前に「BIOS」を最新状態にアップデートしておく必要があります。(特にWindows8モデルで「UEFI使用でセキュアブート」の機種)
交換後、BIOS上ではSSDやSSHDを認識しているにもかかわらず、Windowsが起動しないトラブルが発生することがあります。
結論
この特徴を踏まえて、実際の使用を考えてみると、
「SSDは起動ドライブとして最適」
「SSHDも起動ドライブとして可」
「HDDは大容量データ保存に最適」
と言えます。
特に、SSDは、その高速性から、起動ドライブとしては最適です。
Windowsやソフトの起動速度改善を求めるなら、これ一択と言っても過言ではありません。
最近は、TLC規格の「500GB」や「1TB」のSSDの価格が以前(MLC規格)よりも安価で発売されていますので、1台しか装着できないノートパソコンやスリムタワーデスクトップにも導入しやすくなりました。
SSHDは、使い始めは普通のHDDと同じですが、「起動プロセスをSSD部分にキャッシュ」として記憶していきますので、3回目の起動くらいから効果が出てきます。
速度そのものはSSDに劣るものの、HDDよりは読み込みが高速であり、1台しか実装することができない、ノートパソコンやスリムタワー・AV一体型パソコンのドライブに適しています。
容量も1TBあれば、何の不足もありません。
SSDよりも容量単価が安いのがメリットでしたが、最近はSSDの方が安かったりしますね。
SSHD交換時の注意:「AFT・非AFT・4Kネイティブ」
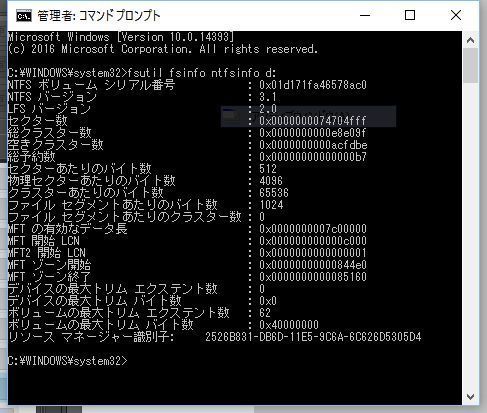
このように価格を除いては良いこと尽くめのSSDやSSHDですが、交換する際にご注意いただきたい点があります。
それは、「AFT(アドバンスト・フォーマット・テクノロジー)規格」についてです。
現在使用しているHDDが「AFT規格」であれば、問題なくそのままクローンを作成し交換ができます。
問題なのは、「非AFT」規格のHDDから「AFT」規格のSSHDやHDDに交換する場合です。
(SSHDや最新のHDDはAFT規格です。SSDはAFT規格ではありませんが同様の措置が必要です。)
判別方法は、HDDに「AF」マークがついていればAFTですが、ついていない場合もあります。
どちらか分からない場合は、「コマンドプロンプトを管理者権限」で実行し、
「fsutil fsinfo ntfsinfo c:」
と入力してください。
「c:」の部分は起動用ディスク(Windowsのあるディスク)のドライブレターです。必要に応じて変更してください。
「物理セクターあたりのバイト数が4096」の場合はAFTのHDDです。
512であれば、非AFTのHDDです。
さらに「セクターあたりのバイト数」および「物理セクターあたりのバイト数」がともに「4096」の場合は「4KネイティブのHDD」です。
「4KネイティブのHDD」はWindows8以降のOSでサポートされています。
2TB超のHDDにはこの規格が採用されている可能性があります。
この文章の意味が分からない方は、ご自分で交換されない方が無難です。
当店にご依頼ください。
AFT規格は、Windows7 SP1以降のOSは対応していることになってはいますが、一部機種(特にFujitsu)では、そのままクローンコピーして交換すると、
「動作が遅い・Windowsアップデートができない・リカバリーができない」
という事象が発生することが確認されています。
(AFT規格に対応していないパソコンでも全く問題ない場合もあります。)
「Windowsアップデートができない」対策として、「インテル・ラピッド・ストレージ・テクノロジー」というソフトをインストールすることで解消される場合があります。
→こちらを参照してください。(IntelのHPへジャンプします。)
いくつかのバージョンがありますので、動作するものをお使いください。
(自己責任でお願いします。※IntelのCPUを搭載した機種のみ有効です。)
当店では、HDDからSSDへの交換作業を行っております。
ご相談ください。
取り外したHDDは、異常が無ければ「外付けUSBケース」に入れて、「外付けHDD」として再利用することもできます。
さて、最新機種では、ノートパソコンでありながら、SSD(M.2規格MVNe)とHDDを搭載した機種も発売されています。
すでにショップブランドのデスクトップパソコンでは、「起動ドライブにSSD」「データ用ドライブにHDD」となっていますね。
また、SSDの価格がこなれてきたこともあり、メーカー製のノートパソコンにもSSDを搭載した機種が増えてくると思われます。
AHCIモードについて
古いパソコンにSSDやSSHDを換装して、思ったより速度が上がらない場合は、起動時にBIOSを表示させて、「AHCIモード」になっているか、確認する必要があります。
もし、「IDEモード」のままであれば、BIOSを変更する前に、「レジストリ」の修正が必要となります。
ただし、レジストリの修正箇所を間違うと、「起動不能:ブルースクリーンエラー」が発生し、起動不能になりますので、作業前にバックアップの作成をお薦めします。
詳しくは、当店にご相談ください。
- サービス紹介
- 会社紹介




