「Trovi.com」や「ブラウザハイジャッカー」について
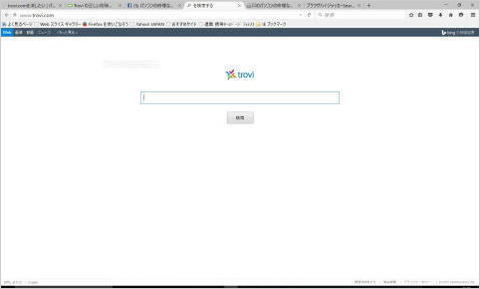
スタートページが「Trovi.com」に書き換えられた状態です。
「ブラウザ(インターネットエクスプローラ等)のスタートページが勝手に『Trovi.com』に書き換えられてしまった!」
とにかく、たちの悪いソフトである「ブラウザハイジャッカー」として悪名高い「Search Protect by Counduit:サーチプロテクト バイ コンジット」が絡んでいます。
ブラウザの設定が勝手に変更されているのですが、「ブラウザの設定を元に戻せば直る」訳ではないところが悪質ですね。
そして、「Trovi削除」で検索すると、「削除ソフト」のサイトが多く見つかりますが、そのほとんどが「インチキ」です。
絶対に使わないでください!
スタートページが書き換えられることは、よくあるのですが、通常は「ブラウザの設定」から元に戻せます。
しかし、このTroviは「SearchProtect」と絡んでいて、設定を変更できないようにしています。
なにが面白くてこんな事をするのか、理解不能ですね。
右上の写真は、スタートページの改ざん例です。
見たこともない「検索ページ」表示されています。
対処方法
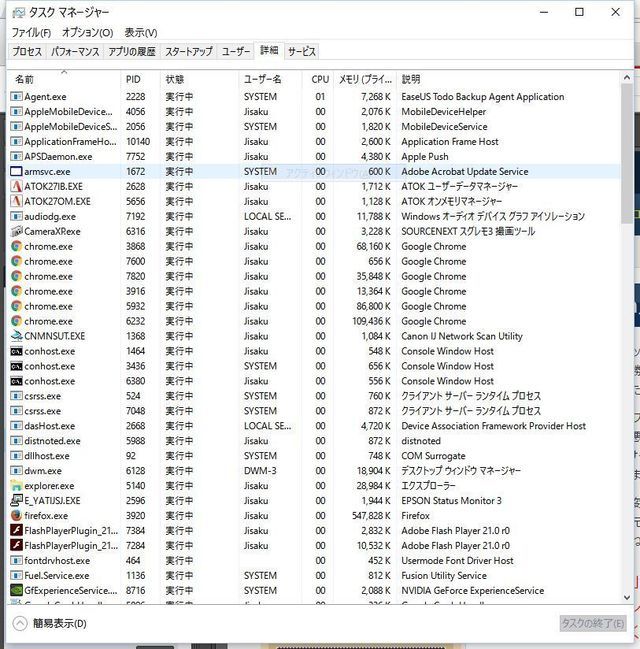
写真は「Windows10」のタスクマネージャーです。
さて、削除方法についてですが、まずは「SearchProtect」のアンインストールの準備から。
最初に「タスクマネージャー」を起動します。
起動方法は「Ctrl」+「Alt」+「Dell」キーを同時に押す、または、「タスクバー上でマウスを右クリック」することで呼び出せます。
次に、
- Windows7の場合は、「プロセス」タブの「説明」をクリックして並び替えます。
- Windows8以降の場合は、「詳細」タブの「説明」をクリックすることで並び替えができます。
続いて、「Search Protect」を停止します。
「説明」欄に、「Search Protect」と書かれてある、三つのプロセスを停止します。
「SPRunnner.exe」
「cltmng.exe」
「CltmngSvc.exe」
該当のプロセスを「右クリック」して、Windows7の場合は「プロセスの停止」を、Windows8以降は「タスクの終了」をクリックします。
これで「Search Protect」のアンインストールの準備ができました。
アンインストールするには、「C:\ProgramFiles\SearchProtect\bin」フォルダ内の「uninstall.exe」をクリックしてください。
「Search Protect」がアンインストールされます。
補足:「C:\ProgramFiles\SearchProtect\bin」に「uninstall.exe」が無い場合は、「C: \ProgramFiles\SearchProtect\bin」フォルダに別の名前のフォルダがあったりしますので、探してみてください。
これで、ブラウザの設定を元に戻す準備ができました。
「IE」や「chrome」はブラウザの設定から元に戻せます。
ただし、「Firefox」はもう一手間必要です。
- アドレスバーに「about:config」と入力します。
- 「動作保証対象外になります!」というメッセージが出ますが、「細心の注意を払って使用する」をクリック。
- 検索欄に「brouser.newtab.url」と入力してください。
- 「設定名」に「brouser.newtab.url」と表示されるはずですので、ダブルクリック。
- 「文字を入力してください」という「小さいウィンドゥ」が開きますので、「about:newtab」と入力して「OK」を押してください。
これで、完了です。
修正には、細心の注意を払って行ってください。
「自分じゃ、手に余る」とお困りの方、すぐに「エコで快適なパソコンライフ山口」にご連絡ください。
最後に…、
皆様、海外製のフリーソフトをインストールする際は、十分にご注意ください。
英語表記でも、よく読んでから「OK」をしましょう!
- サービス紹介
- 会社紹介



